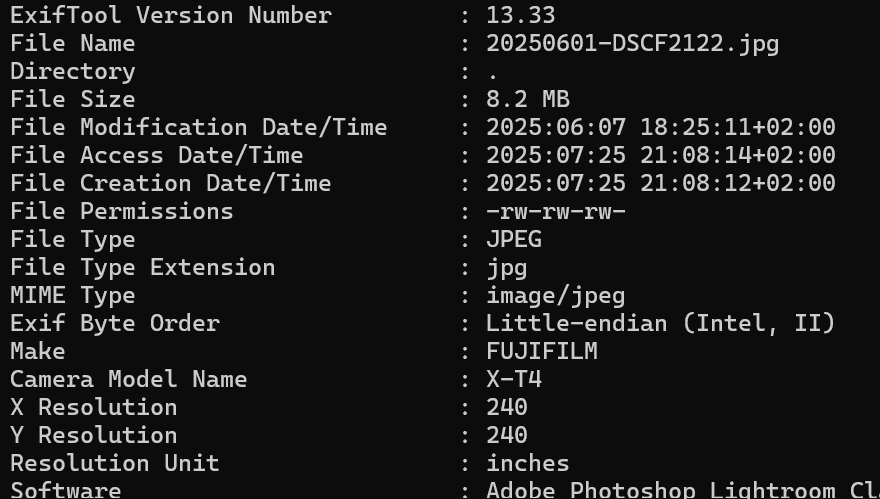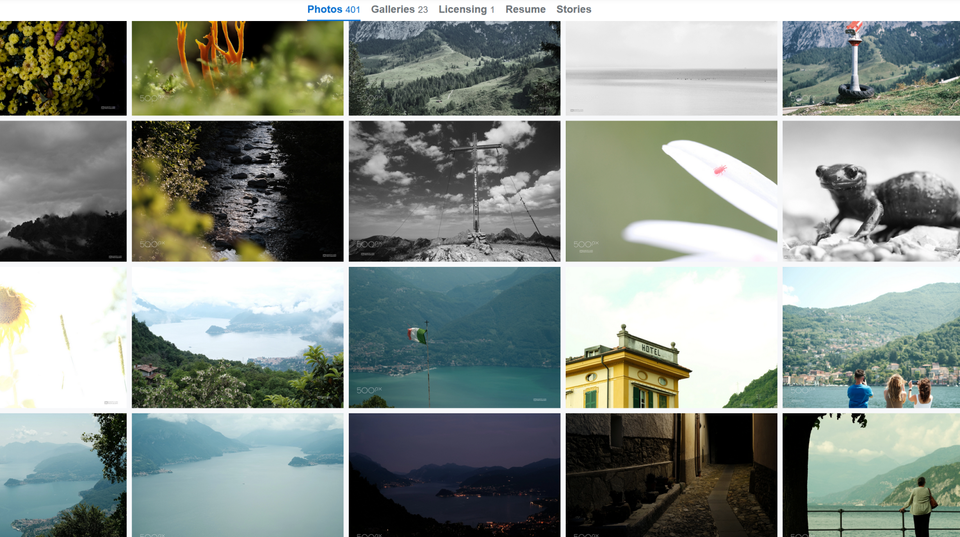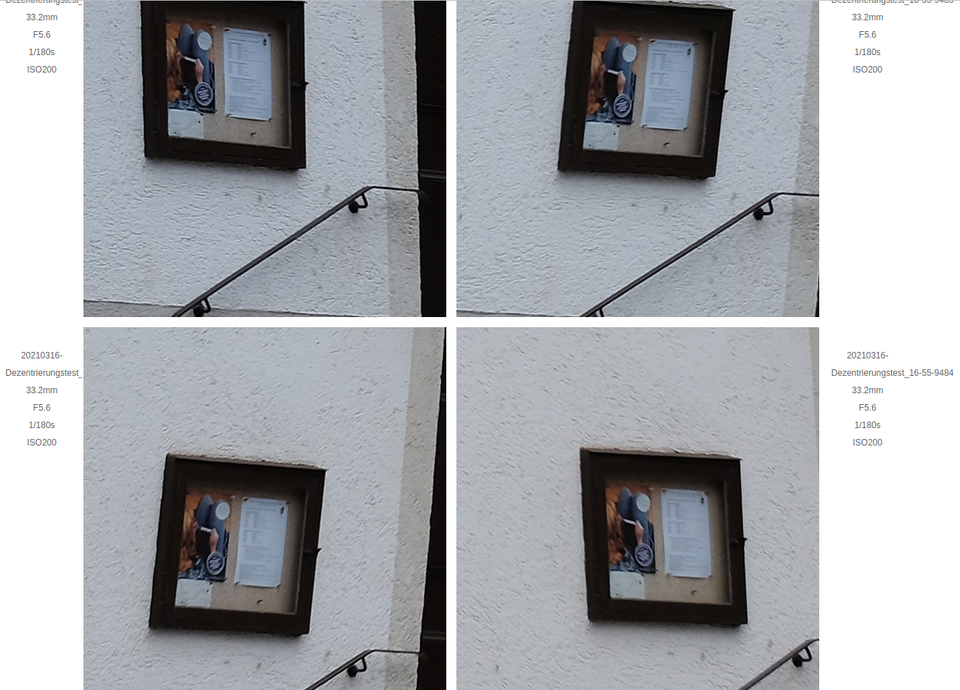Fuji Lightroom Plugin - Die Funktionen
Wenn's ein bisschen mehr sein darf: Fujifilm PRO Plugin für Lightroom - Das Schlachtschiff unter den Tetheringlösungen für Fuij-Kameras.

Wenn's ein bisschen mehr sein darf: Fujifilm PRO Plugin für Lightroom - Das Schlachtschiff unter den Tetheringlösungen für Fuij-Kameras.
Beim Fujifilm Tether Plugin PRO für Lightroom Classic und bei dessen kleinem Geschwisterchen (ohne PRO im Namen), handelt es sich um kostenpflichtige Zusatzmodule für Adobe Lightroom Classic, die den kabelgebundenen Betrieb unterstützter Fuji-Kameras aus der X- und der GFX-Serie ermöglichen. Während das 29 USD teure Standard-Plugin nur einen reduzierten Funktionsumfang besitzt, bildet das PRO-Plugin fast den gesamten Funktionsumfang der jeweiligen Kamera ab und macht ihn vom PC oder Mac aus steuerbar. Das PRO-Plugin schlägt allerdings mit 79 USD zzgl. Mehrwertsteuer zu Buche. Dieser Artikel gibt einen kurzen Überblick über den Funktionsumfang am Beispiel von X-T3 und X-T4. Bis dato hat Fujifilm die Unterstützung für neu erschienene Kameras zeitnah in Form von Updates der Plugins nachgereicht. Ach ja, für GFX-Nutzer sind die Plugins übrigens kostenlos.
Leider fehlt den Plugins eine aktuelle Dokumentation und auch Hilfefunktionen sucht man im Programm vergeblich. Ich hoffe, dieser Artikel kann etwas zur Entscheidungsfindung beitragen, ob sich eine Anschaffung lohnt. Die Plugins sind für Windows und MacOS verfügbar, getestet habe ich allerdings nur die Windows-Version. Die Funktionen von Windows und MacOS-Plugin sollten aber weitgehend gleich sein.
Hat man das Tether-Plugin installiert, sollte man zunächst noch im Zusatzmodul-Manager in Lightroom überprüfen, ob es dort auch wirklich aufgeführt und aktiviert ist. Derzeit (Stand Januar 2024) gibt es nämlich bei der Standardinstallation – zumindest unter Windows – öfters das Problem, dass dies nicht der Fall ist und eine manuelle Installation mit ein bisschen Frickelei nötig ist. Eine kurze Anleitung dazu mit zusätzlichen Tipps zur Fehlerbehebung findet sich hier. Den Zusatzmodul-Manager findet man übrigens im Lightroom-Menü unter Datei→Zusatzmodulmanager:
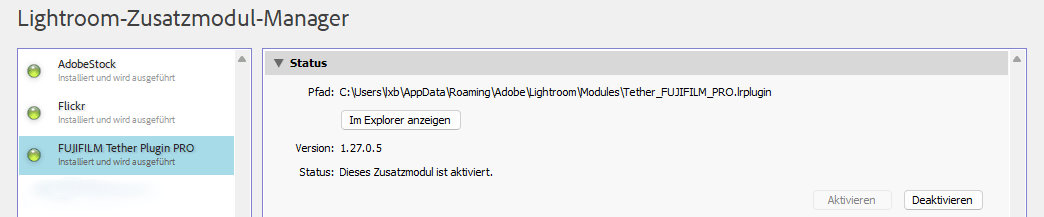
Ist das Zusatzmodul aktiv, kann es losgehen. Über den Lightroom-Menüpunkt Datei→Tether-Aufnahme→Tether-Aufnahme starten gelangt man zum Konfigurationsdialog für die Session, in der man bestimmt, wie die Sitzung heißt, wie und nach welchem Schema die Bilder benannt werden, wo sie gespeichert und welche Metadaten in jedes Bild geschrieben werden.
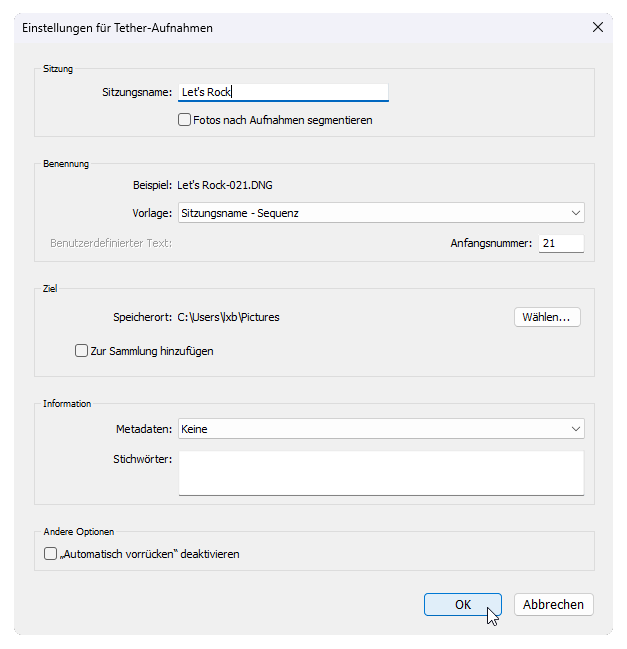
Spätestens jetzt sollte man die Kamera verbinden und einschalten, da Lightroom bzw. das Plugin im nächsten Schritt versucht, die Kamera zu identifizieren und sich mit ihr zu verbinden. Ist dies erfolgreich, erscheint nach kurzer Zeit folgendes Overlay, das Kameratyp und Kameraeinstellungen anzeigt.

Findet Adobe Lightroom die Kamera nicht, sollte man zuerst sicherstellen, dass in den Einstellungen der Kamera selbst als Verbindungsmodus USB Tethered Auto oder USB Tethered fix eingestellt ist. Details und weitere Tipps zur Fehlersuche gibt es in diesem verlinkten Artikel.
Nach dem Start der Tether-Sitzung und dem Erkennen der Kamera geht Lightroom im Hintergrund in den Bibliotheksmodus und zeigt den Ordner an, den wir im Einstellungsdialog gewählt haben und in den die Bilder importiert werden. Die Einstellungen zu Verschluss, Blende, ISO und Weißabgleich zeigen in diesem Modus übrigens lediglich die an der Kamera eingestellten Werte an und können nicht verändert werden (Keine Angst, dazu gibt es ein eigenes Fenster, aber dazu gleich mehr). Egal, ob die Kamera nun über den großen grauen Knopf des Overlays oder direkt an der Kamera selbst ausgelöst wird: Die Bilder landen im gewählten Lightroom-Ordner. Über den Punkt Entwicklungseinstellungen im Overlay und/oder die Ad-hoc-Entwicklungseinstellungen in Lightroom kann man auswählen, wie die Bilder weiterverarbeitet werden. Darum kümmert sich Lightroom dann im Hintergrund. Über das kleine Zahnradsymbol ganz rechts lässt sich der Einstellungsdialog zur aktuellen Tether-Sitzung erneut aufrufen, und über das kleine Kreuz rechts oben beendet man die Sitzung.
Die weitergehenden Funktionen zur Steuerung von Kameras sind leider etwas versteckt. Auf sie kann man über ein Icon im Infobereich von Windows (rechts unten bei der Uhr und den Lautstärkeeinstellungen) zugreifen, das mit dem Start der Tethering-Sitzung angezeigt wird. Da ich die Software nur unter Windows getestet haben, kann ich leider nicht sagen, ob es bei MacOS ähnlich versteckt ist.
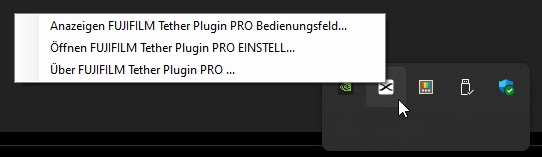
Bevor wir einen Blick auf die Funktionen des Programms selbst werfen, sei kurz erwähnt, dass über das Icon auch die Plugin-Einstellungen zugänglich sind. Unter anderem kann dort festgelegt werden:
- welche Dateitypen übertragen werden (RAW und/oder JPG/HEIF),
- ob die Dateien zusätzlich auf der Speicherkarte abgelegt werden sollen oder nicht,
- ob die Kamera über USB oder Netzwerk verbunden wird,
- wie das Histogramm aussieht,
- wie sich das Plugin bei der automatischen Aufnahme von Bildserien (z. B. Fokus-, Belichtungs- oder Zeitreihen) verhält,
- welche Tastenkürzel welche Plugin-Funktionalitäten auslösen.
Das eigentliche Programm öffnet ein eigenständiges, von Lightroom unabhängiges Bedienfeld und sieht folgendermaßen aus.
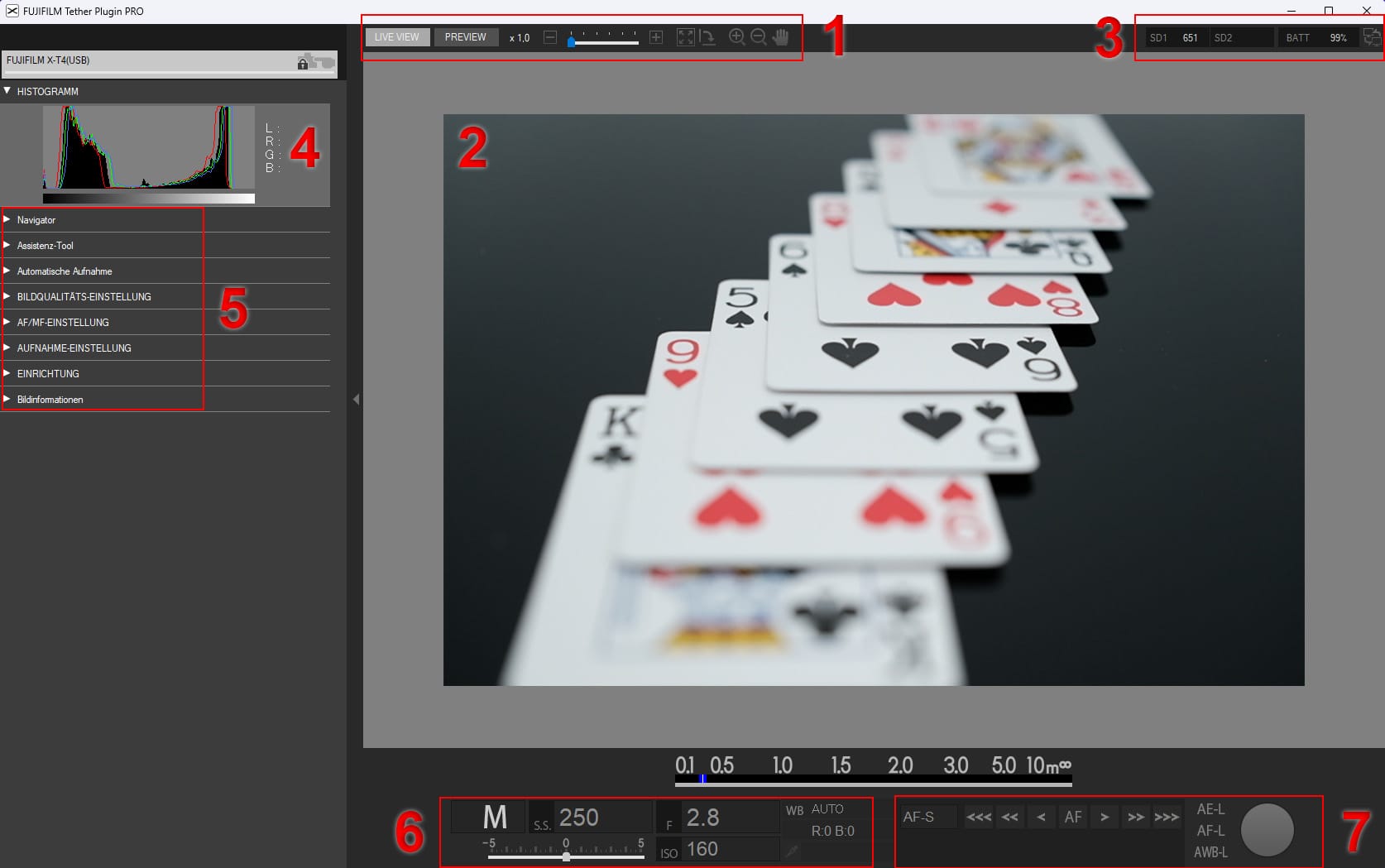
Werfen wir im Folgenden einen kurzen Blick auf die verschiedenen Bereiche des Fensters. Die erkannte Kamera wird links oben angezeigt, das Icon rechts neben dem Kameranamen zeigt an, ob die Kamera gerade über den Computer gesteuert wird (Vorhängeschloss) oder über die Bedienelemente an der Kamera selbst.
In Bereich 1 finden sich die Einstellungen für die Vorschaubilder und die Live-View-Ansicht (2). Letztere aktiviert man über den Button Live-View. Dadurch wird die Kamera auf Computer-Betrieb umgestellt und dazu führt, dass die Bedienelemente an der Kamera gesperrt werden (Vorhängeschloss). Über Preview kommt man wieder zurück und die Kamera kann wieder direkt bedient werden. Die restlichen Bedienelemente dienen dazu die Ansicht zu verschieben, zu drehen oder zu vergrößern. Das kann vor allem zur Schärfenkontrolle sehr hilfreich sein , da ich bisher noch keine Funktion zum Fokus-Peaking in der Software gefunden habe. Persönlich nutze ich zum Vergrößern und Verschieben aber lieber die Navigator-Funktion im Bereich 5.
In Bereich 3 sieht man die Batterieanzeige und die noch verbleibenden Bilder auf den Speicherkarten. Zudem lässt sich konfigurieren, welcher Speicherkartenschacht gerade verwendet wird.
Bereich 4 zeigt im Live-View-Modus ein Echtzeithistogramm. Fährt man mit der Maus über das Bild werden die LRGB-Werte an dieser Position als Zahlen und im Histogramm selbst angezeigt.
Bereich 5 besprechen wir in einem eigenen Artikel, da sich hinter jedem Unterpunkt viele weitere Funktionen verbergen. An dieser Stelle deshalb nur ein genereller Überblick, was sich hinter den Funktionen verbirgt:
- Navigator: Im Live View-Modus verhält sich dieser ähnlich zur Navigatorfunktion in Photoshop oder anderen Bildbearbeitungsprogrammen. In einem Vorschaubild des Fotos können der im Bereich 2 zu sehende Ausschnitt und dessen Vergrößerung angezeigt und festgelegt werden.
- Assistenz-Tools:
- Einblendung: Ermöglicht es, ein anderes Bild mit wählbarer Transparenz über das Live-Bild zu legen. Das kann z. B. nützlich sein, wenn man den Bildausschnitt eines vorherigen Bildes als Vorlage zur Komposition benötigt. Das Bild wird nicht in das finale Foto aufgenommen, sondern nur in der Vorschau überlagert und angezeigt.
- Führungslinien in verschiedenen Farben können eingeblendet werden.
- Eine Warnung im Vorschaubild zur Unter- und Überbelichtung kann zugeschaltet werden. Die entsprechenden Bereiche blinken dann im Vorschaubild.
- Automatische Aufnahme: Hier lassen sich Belichtungreihen, Fokusreihen und Intervallaufnahmen konfigurieren, was u. a. für High-Dynamic-Range-Aufnahmen (HDR), Fokusstacking und Zeitrafferaufnahmen nützlich ist. Um diese Funktion flexibler nutzen zu können, kann in den Einstellungen des Plugins festgelegt werden, ob die aufgenommenen Bilder in Lightroom importiert oder nur in einen Ordner der Wahl abgelegt werden. Je nach bevorzugtem Workflow für derartige Aufnahmereihen ist die Funktion sehr hilfreich. Hervorhebenswert ist, dass sich Fokusstacking und Belichtungsreihen kombinieren lassen.
- Bildqualitätseinstellung: Hier finden sich die aus dem Kameramenü bekannten Einstellungsmöglichkeiten zu Bildgröße, Bildqualität (z. B. Normal + RAW), Filmsimulation, Dynamikeinstellungen, Farbraum etc.
- AF/MF-Einstellung: Anzahl der Fokuspunkte (Fokusraster) und Größe bzw. Lage des Fokuspunktes bzw. der Fokuszone können hier ebenso konfiguriert werden, wie die Gesichts- und Augenerkennung sowie bei neueren Kameras auch die Objekterkennung. Sehr hilfreich: Der Fokusbereich, in dem die Kamera versucht, scharf zu stellen, kann festgelegt werden. Das beschleunigt die Autofokussuche wesentlich, da nicht der gesamte Schärfebereich abgesucht wird.
- Aufnahmeeinstellung: Bildstabilisator und Messmodus wie Spot, Matrix, Mittenbetont, etc.
- Einrichtung: Hier finden sich Funktionen wie Speicherkarten formatieren, Uhrzeit, Leistung (Eco, Normalmodus, EVF-Priorität etc.), Dateibenennung, Sichern und Laden von Kameraeinstellungen.
- Bildinformationen: Copyright Informationen und Kommentare, die in die Metadaten der aufgenommenen Bilder geschrieben werden.

Bereich 6 ermöglicht die Auswahl des Automatikmodus der Kameras (P/A/S/M), also Vollautomatik, Blendenautomatik, Zeitautomatik und manueller Betrieb. Je nach gewählter Automatik lassen sich die Parameter, die nicht automatisch festgelegt werden, aus einem Menü auswählen. ISO kann bei allen Einstellungen frei gewählt werden. Auch der bevorzugte Weißabgleich kann festgelegt werden. Neben den Voreinstellungen kann auch der benutzerdefinierte Weißabgleich verwendet werden. Die Referenzfläche dafür kann über eine virtuelle Farbpipette direkt im Vorschaubild festgelegt werden. Allerdings ist nicht ersichtlich, über welche Bereichsgröße die Stichprobe erfasst wird.
Bereich 7 enthält die Kontrollelemente für Fokus, Sperrfunktionen für automatische Belichtung, Autofokus und automatischen Weißabgleich. Praktisch ist hier auch die Möglichkeit, dass mehrere Fokuseinstellungen abgespeichert und auf Tastendruck wieder abgerufen werden können. Ganz rechts unten findet sich schließlich noch der Auslöseknopf.
Wie weiter oben bereits angedeutet, lassen sich übrigens viele der Funktionen auch über Tastenkombinationen auslösen. Die Zuordnung der Tastenkombinationen lässt sich in den Plugin-Einstellungen, die über das Icon im Infobereich zugänglich sind, konfigurieren.
Ein weiterer Artikel gibt noch einen etwas genaueren Einblick in die Funktionen der Bedienelemente in Bereich 5 des Aufnahmefensters.
Alles in allem finde ich, dass es sich beim Fujifilm Tether Plugin PRO für Lightroom Classic um ein wirklich mächtiges und sehr nützliches Werkzeug handelt, wenn man seine Kamera im Studio benutzt und Lightroom bereits Teil des eigenen Workflows ist. Preis/Leistung ist für die gebotene Funktionalität in Ordnung, zumendest wenn man von der mäßigen Dokumentation und den aktuellen Problemen bei der Installation absieht. Wenn ich dazukomme, werde ich mir bei Gelegenheit die integrierte Tetheringfunktion von Capture One Professional ansehen, um einen Vergleich ziehen zu können.
Getestet:
- Fujifilm X-T3 und X-T4*, Windows 11 Home / Professional, Fujifilm Tether PRO Plugin für Adobe Lightroom Classic V. 1.27.1, TetherPro USB-Kabel*.
- Alle Tests wurden kabelgebunden über USB durchgeführt.
- Die Verbindung über WLAN wurde nicht getestet.